With the latest version of SOA/BPM Suite 12c (12.1.3), Oracle provides installations in 2 modes: Development and Production.
In the Development mode, and unlike previous versions, with 12c you can choose to download, install and run a complete environment on your local machine. All with only 1 installation file.
The production mode, on the other hand, includes full sets of components that allows you to set a production environment (or TEST/UAT).
In this post I will describe in few steps, how to download and install Oracle SOA suite 12c in development mode.
In the Development mode, and unlike previous versions, with 12c you can choose to download, install and run a complete environment on your local machine. All with only 1 installation file.
The production mode, on the other hand, includes full sets of components that allows you to set a production environment (or TEST/UAT).
In this post I will describe in few steps, how to download and install Oracle SOA suite 12c in development mode.
Please follow the next step in order to complete you Development environment preparation:
Download and install
- Download SOA Suite 12c:
http://www.oracle.com/technetwork/middleware/soasuite/downloads/index.html?ssSourceSiteId=ocomen - Run the installation:
You will first have to download and install Java SE Development Kit 7 (if not done already) –
http://www.oracle.com/technetwork/java/javase/downloads/jdk7-downloads-1880260.htmlWhen done, run the command:
C:\Java\jdk1.7.0_25\bin\java -jar fmw_12.1.3.0.0_soa.jar - When the wizard starts, press next in the first page:

- Choose your Middleware Home:

- Verify that all prerequisite check succeeded, and press next:

- Press install:
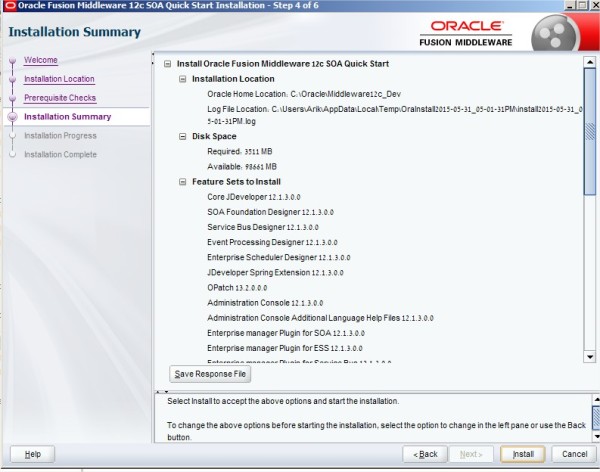
- Verify that the installation completed successfully and press finish:
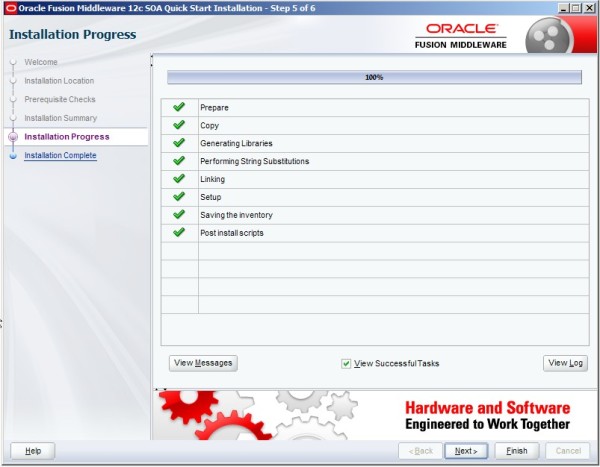
Start JDeveloper and Configure WL Domain
- Start Jdeveloper:
- Choose the default option:
- The next thing, after starting jdeveloper, is to configure a WL domain. This step will actually create a local environment with Admin Server that will allow you to deploy and run your prcessess.
Go to the “Application Server” tab (Window -> Application server), right click on the IntegratedWebLogicServer and choose “Create Default Domain”: - In the properties window fill the Admin Id and password (you can leave other fields with the default values), and press OK.
The process will take few minutes: - In the end you will see a confirmation in the log:
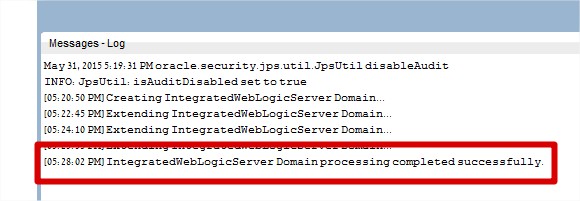
Start the SOA server
- Go to the “Application Server” tab (Window -> Application server), right click on the IntegratedWebLogicServer and choose “Start Server Instance”:
- When the server is up you will see the next line in the log:
That’s it. You can now start with your development.
Good Luck


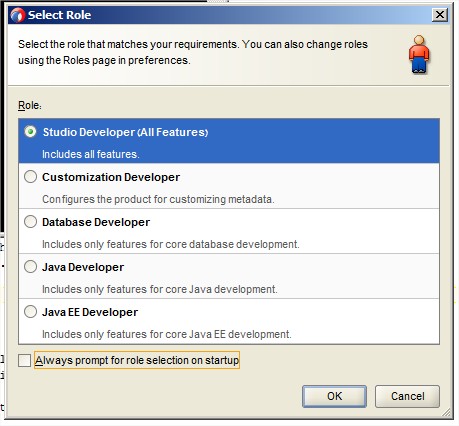

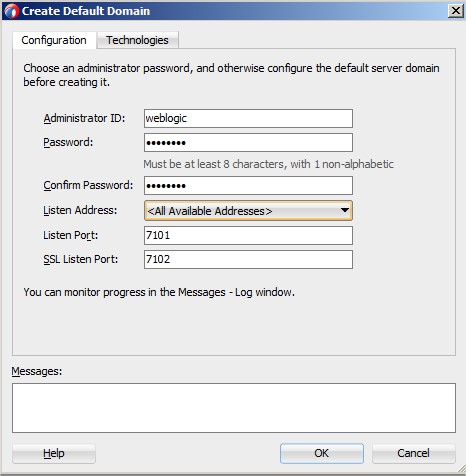


No comments:
Post a Comment